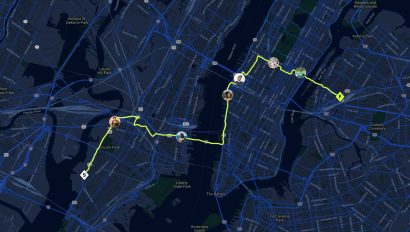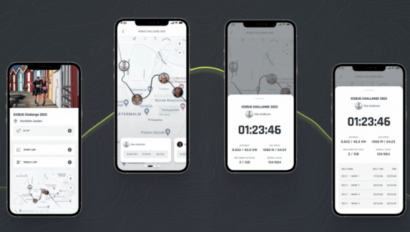How to Create a Map of Your Race Course with Google Maps
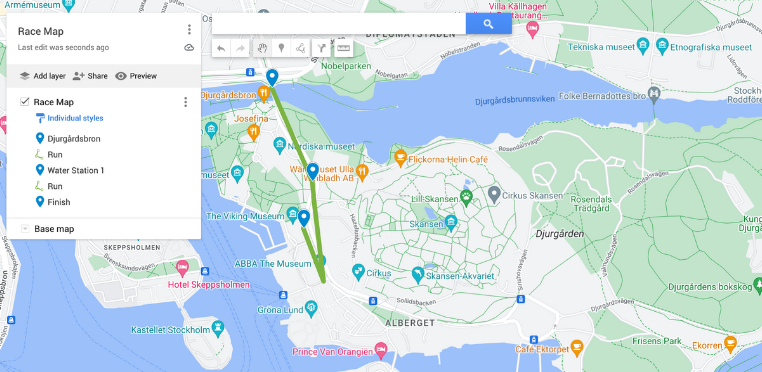
Having a clear and accessible map of your race course is a crucial element for any race. A well-designed map benefits both you and your participants in several ways, and to feature it n your website and your race communication will help your participants be prepared.
By allowing runners to study the course beforehand, they can familiarize themselves with turns, elevation changes, and potential challenges. This can lead to better race planning, pacing strategies, and ultimately, a more enjoyable experience for everyone. A clear map also helps runners navigate the course with confidence, minimizing confusion and frustration on race day.
The race course map is a valuable communication tool. Include it in your race website, registration materials, and pre-race emails to keep participants informed and engaged.
Here’s a step-by-step guide to creating a map of your race course online:
1. Plot Your Map on Google Maps
- Open “My Maps” on Google Maps, and Click on “Create New”. You can name your map in the upper left corner.
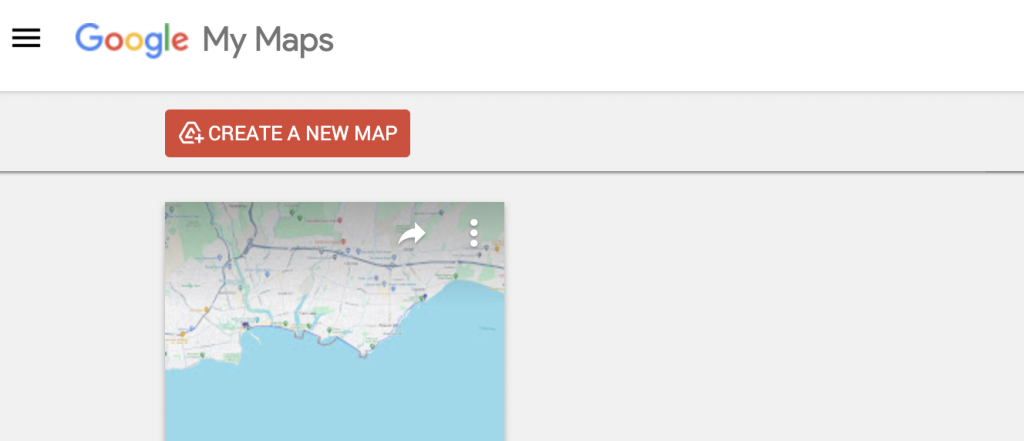
- Search for or zoom in on your race-starting location. A green marker will appear for you to adjust the starting point. Add this point to your map layer.
- Start drawing your course by clicking on “Draw a line” and then “Add line or shape”. Add the line to the next checkpoint or station of your course.
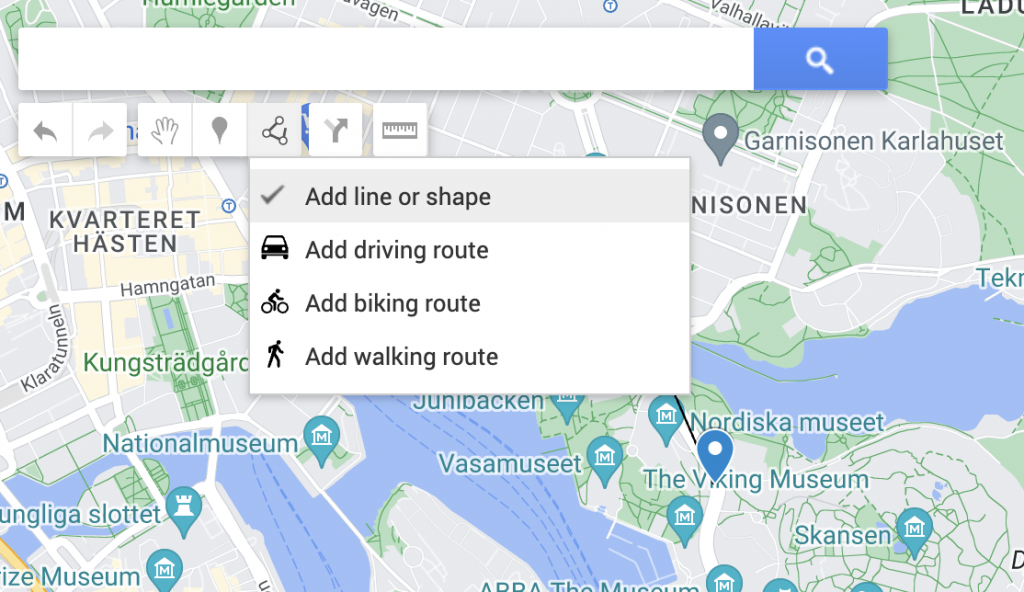
- When you need to add a checkpoint or water station, check “Add Marker” and then select the spot on the map, and save it.
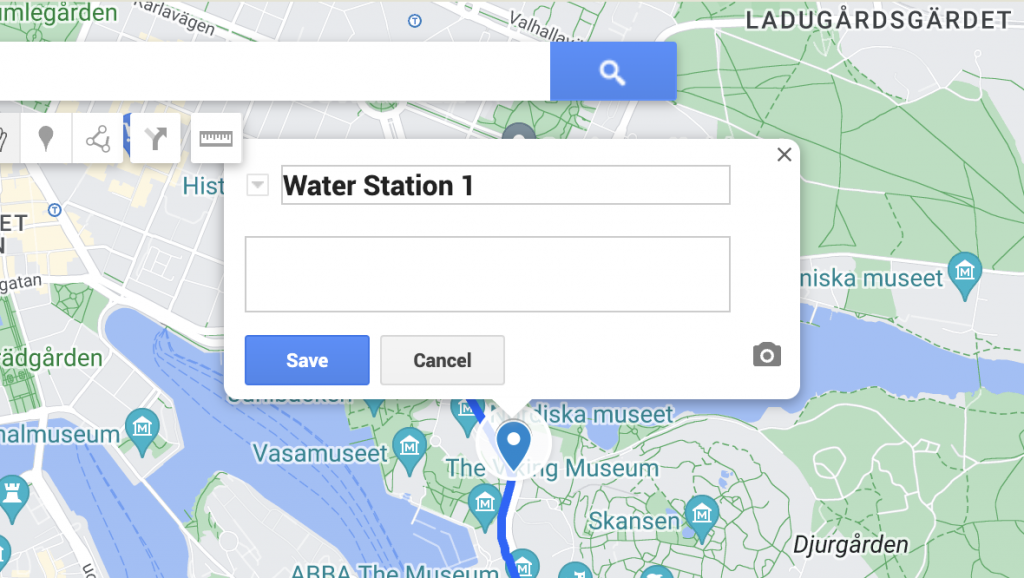
- Continue creating line segments and markets like this until you have reached the finish line. Save the finish line as another marker.
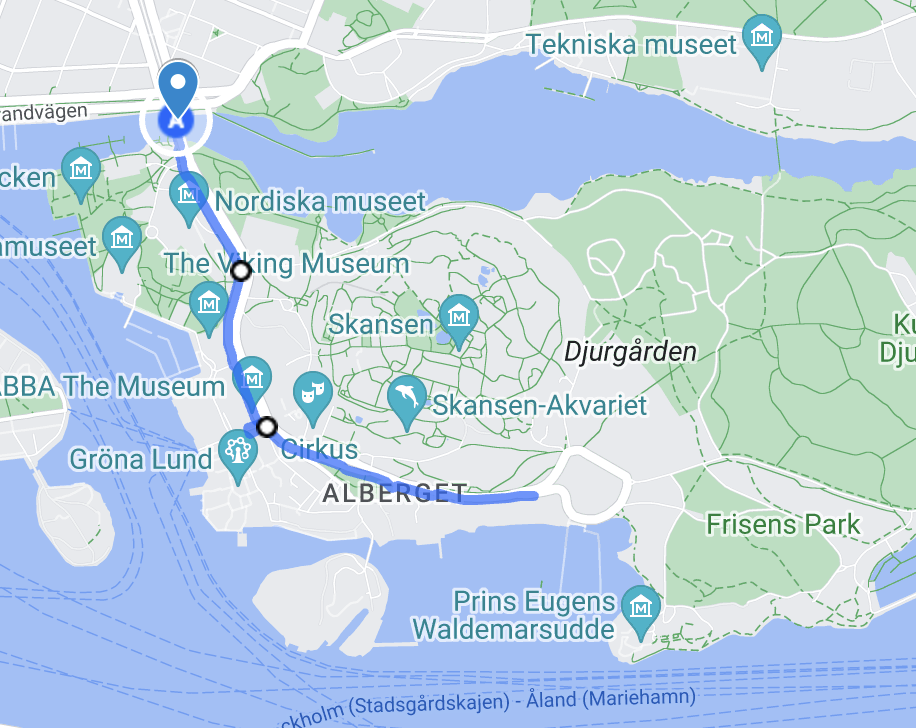
- If you need to edit the names of markers or segments, you can click on that marker in the map legend to the left. It will open a box on the map, where you can adjust the title. You can also change the colors of the line markings and stations here by clicking on the color icon in the same box.
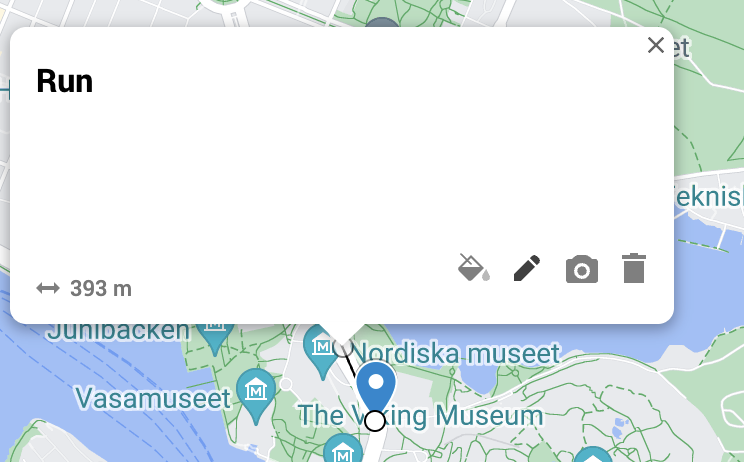
- Google Maps will automatically calculate the distance of each line segment, and you can view it in the box with details when you edit a segment. But the distance will not be clearly visible on the shared map. We suggest adding the distance also in the segment names and adding the total distance of the course in the map name or map description.
- Your map is saving your edits automatically. Once you’re happy with your course layout, click the “Share” button and choose “Share or embed map.” You can then copy the link or embed code to share the map on your website or social media.
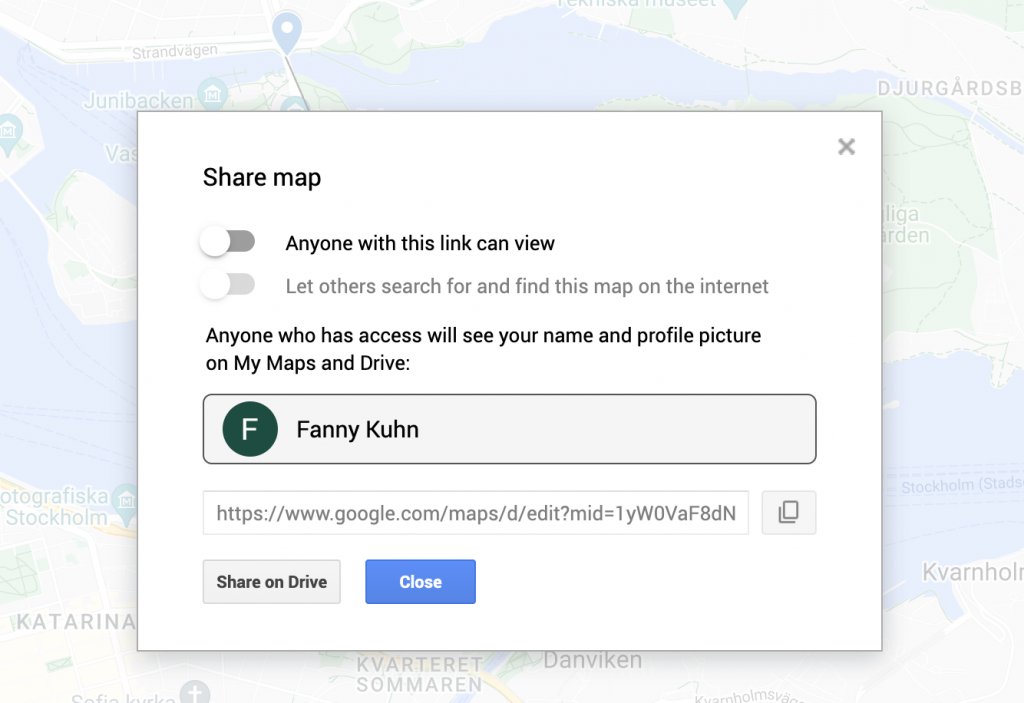
- Export your map. You can only export your Google map in KML/KMZ format form Google. Do this by clicking the three dots above your map legend and select “Export to KML/KMZ”.
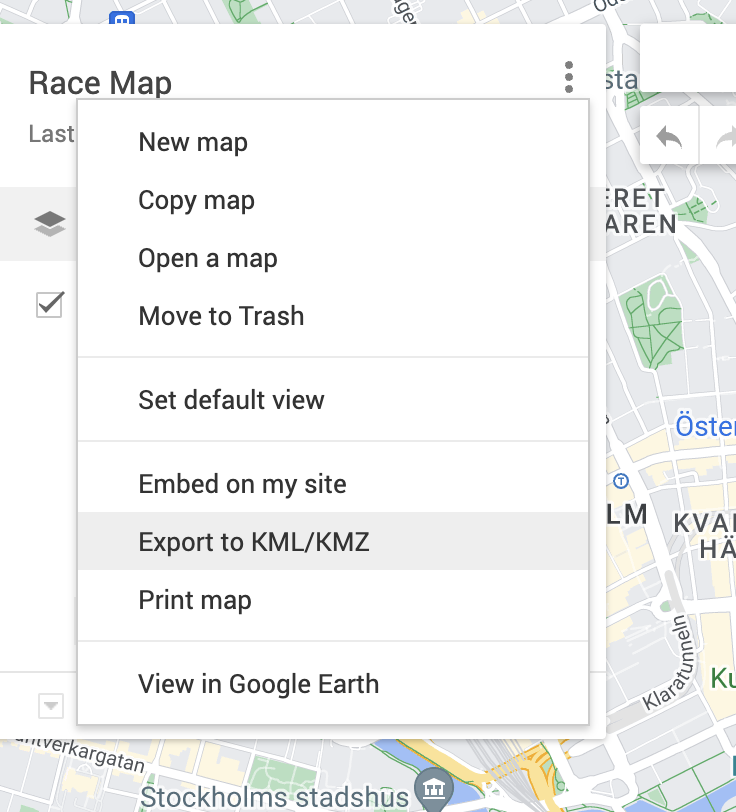
2. Make a GPX File of Your Map
A GPX (GPS Exchange Format) file allows participants to import your course directly into their running watches or other GPS devices. There are several free online tools that can convert your Google Maps route into a GPX file.
Simply search for “Google Maps to GPX converter” and follow the instructions on the chosen website.
Once you have your GPX file, upload it to your race website or include it as a downloadable option in your pre-race communication.
Don’t forget to also create a screen shot of your map that you can use in email, website and social media communication.
3. Upload Your Race Course to a Spectate/Race Tracking Feature (Optional)
Many race timing companies offer features that allow spectators to track participants in real time. Uploading your race course to this platform creates a more engaging experience for both runners and their supporters.
One example is to use the RaceID Spectate Feature – by simply creating your race on the platform and uploading your GPX course, you can empower your participants and enhance your overall race experience for them and your entire race community. RaceID Spectate allows a participant to share their location during the race (while carrying their phone). Each spectator can follow up to 10 participants in the same race through the RaceID app.
Read more about RaceID Spectate here.
Screen shots in Article from Google Maps.